Step 1
Tap the 3 dots at the end of a product tile.
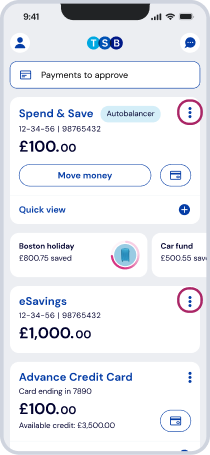
Follow these steps to reorder accounts using the TSB Mobile Banking App.
Step 1
Tap the 3 dots at the end of a product tile.
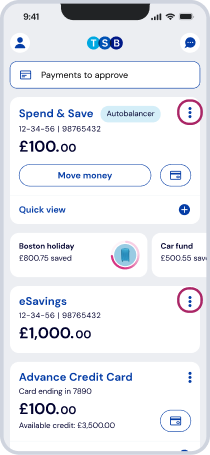
Step 2
On the pop up menu, tap ‘Edit Display’.
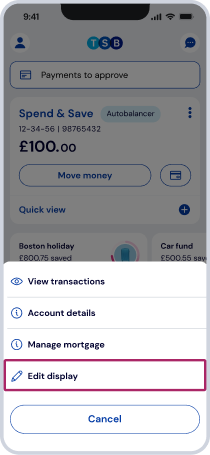
Step 3
In the Edit display screen, tap ‘Reorder accounts’.
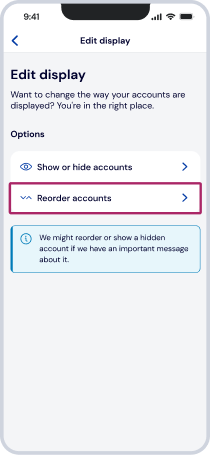
Step 4
Tap the up and down arrows to change the order of your accounts, then tap ‘Save Changes’.
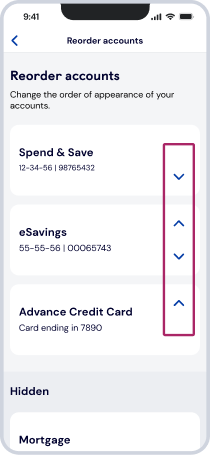
Follow these steps to show or hide an account using the TSB Mobile Banking App.
Step 1
Tap the 3 dots at the end of a product tile.
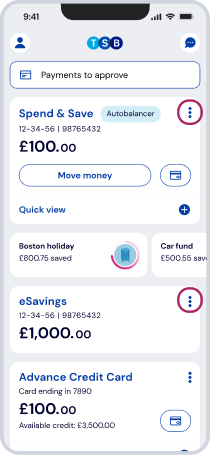
Step 2
On the pop up menu tap ‘Edit Display’.
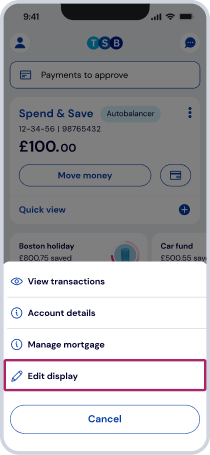
Step 3
In the Edit display screen, tap ‘Show or hide accounts’.
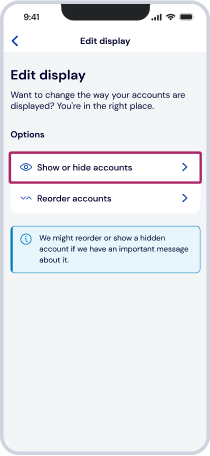
Step 4
Toggle on/off accounts to show or hide, then tap ‘Save Changes’.
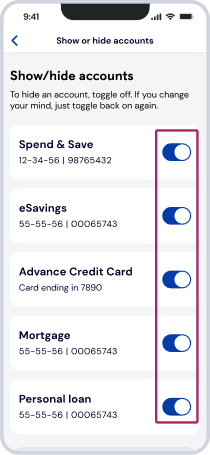
To easily find your hidden accounts, look for a ‘Show hidden accounts’ button on the home page of the app.
Not using the TSB Mobile Banking App yet? Learn more about the app or download it now.
Need further help? Visit our Help & Support page.